WEB UI로 고화질 AI그림 생성할 때 제가 주로 사용하는 세팅방법 공유합니다. 저는 그래픽카드가 안 좋아서 그림 생성속도가 느려 첫 번째로는 Hires.fix 옵션을 끄고 대충 마음에 드는 사진이 뜰 때까지 생성해 봅니다. 주로 사용하는 모델은 chilloutmix를 요즘은 주로 사용하고 샘플링 방법은 DPM++ SDE Karras, 샘플링 스텝은 30을 주로 사용합니다.


이렇게 빠르게 그림을 생성하면서 마음에 드는 사진이 생겼으면 시드를 고정시키고 Hires.fix 옵션을 키고 다시 추가로 설정합니다. 그래픽카드 메모리 용량이 많으신 분은 처음부터 Upscale by를 2로 해도 되지만 저는 그래픽카드가 안 좋아서 1.5로 설정하고, 업스케일러는 R-ESRGAN 4x- Anime6B로 설정합니다. Hires steps는 0~20 사이로 돌려보면서 마음에 드는 걸로 설정하시면 되고 디노이즈 강도는 주로 0.5로 설정합니다. 자세한 세팅은 아래 스샷 참고해 주세요.


이렇게 설정해서보면 이빨 부분도 좀 더 자연스러워지고 표정도 좀 더 자연스러워진 걸 볼 수 있습니다. 이렇게 생성한 후에 다시 업스케일을 한번 더 해주는데, 사진밑에 있는 이미지 --> 이미지로 전송 버튼을 눌러서 이미지 텝으로 넘어갑니다.
이미지 텝으로 넘어오면 리사이징 모드를 Just resize로 설정하고 샘플링 방법, 샘플링 스탭, CFG 스케일, 디노이즈 강도를 설정해 줍니다. 그리고 아래쪽에 스크립트 부분을 SD 업스케일링으로 변경하고 업스케일러는 Lanczos로 설정해서 다시 그림 크기를 키워줍니다. 디노이즈 강도를 높게 설정할수록 원본과 다른 그림이 나올 수 있으니 수치를 돌려가면서 한번 비교해 보시면 좋을 것 같네요.
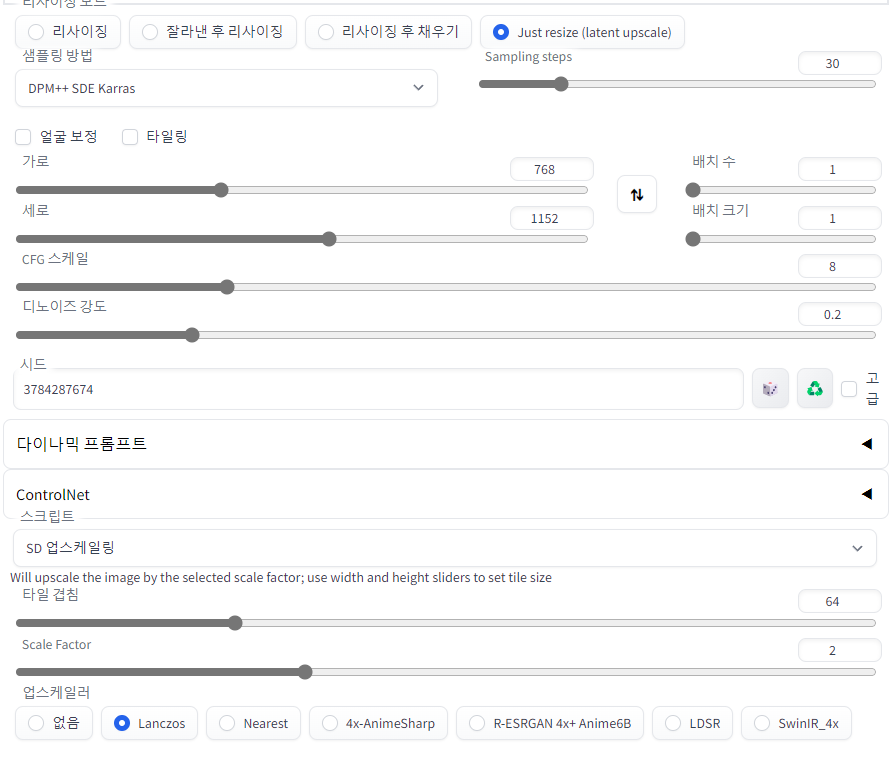

제가 주로 사용하는 방법은 이렇게 사용하고 있는데 도움이 되셨으면 좋겠네요.
'AI그림' 카테고리의 다른 글
| 벚꽃놀이 가고싶어요 - AI 실사 그림 (0) | 2023.03.02 |
|---|---|
| AI 사진 실사 그녀는 천사입니다. (0) | 2023.03.01 |
| Chat GPT랑 WEB UI로 만든 AI 강아지 그림 그려봤습니다. (1) | 2023.03.01 |
| 실사 AI 그림 안경 좋아하시나요~? (3) | 2023.02.28 |
| 교실 있는 수줍은 소녀 Chillout Mix AI 실사 Prompt 공유 (0) | 2023.02.27 |




댓글